Project: Top Down Assemblies
![clip_image001[1]](//lh6.google.com/jprsaravanan/R9T27DRFB6I/AAAAAAAAAjY/Xcwrg5jGm3g/clip_image001%5B1%5D_thumb%5B1%5D)
Completion Time: 25 Minutes
Prerequisites
- Enable external part references and set manual updates for both parts and assemblies. Select Tools | Options.
Select Infrastructure | Part Infrastructure, activate Keep link with selected object in the External References area and activate Manual in the Update area.
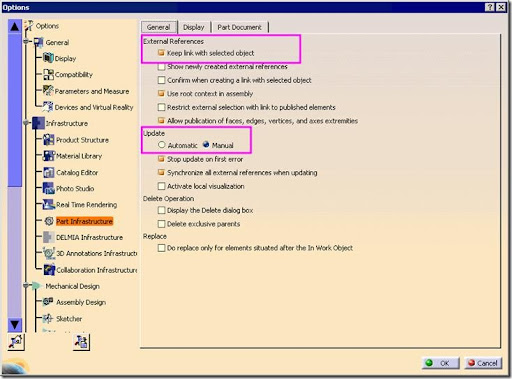
Select Mechanical Design | Assembly Design. Activate Manual in the Update area and All the levels in the Update propagation depth area
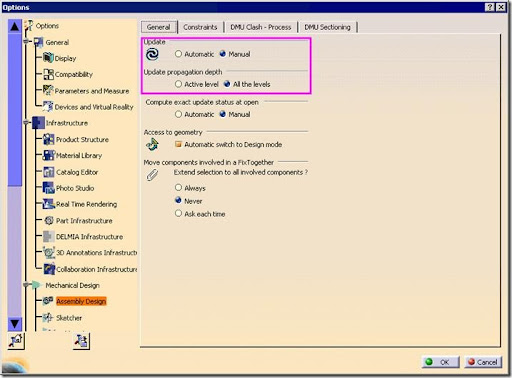
Objective: To use top-down assembly methods to create a new associative housing for the gearwheel.
Process: In this project, you will create a new assembly and build a housing for a gearwheel in the context of that assembly.
Instructions
1: Create a new assembly file and change the part number for the assembly to top_down_assemblies_project. Save it as top_down_assemblies_project.CATProduct.
Step 1 - Details
Select File | New and pick Product in the dialog displayed. In the Specification Tree, pick the product. Select Edit | Properties to open the Properties dialog. Edit the part number.
2: Add the existing component ba_gearwheel.CATPart to the assembly.
Step 2 - Details
Select Insert | Existing Component, pick the assembly in the Specification Tree and add the part.
3: Add a new part to the assembly at the assembly origin.
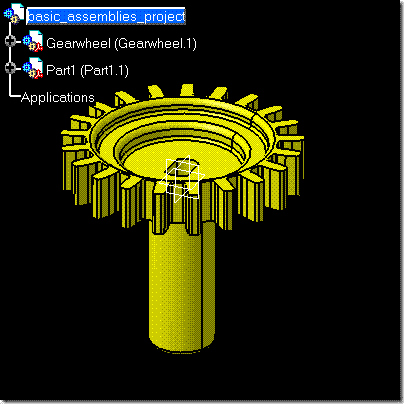
Step 3 - Details
Select Insert | New Part and pick the assembly in the Specification Tree. Click No to locate the new part's origin at the assembly origin.
4: Name the part Housing.
Step 4 - Details
Select the new part and select Edit | Properties.
5: Make the new part active in the Part Design workbench.
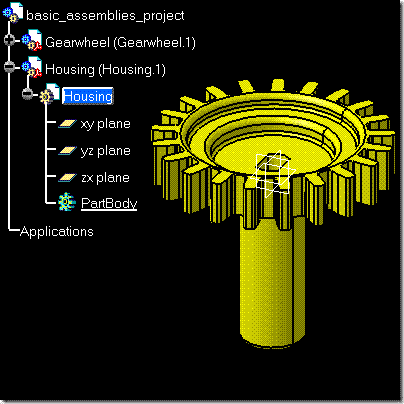
Step 5 - Details
Expand the tree and double-click Housing to activate it.
6: Create a sketch on the XY plane consisting of a centered circle whose diameter is offset from the gearwheel by 6mm.
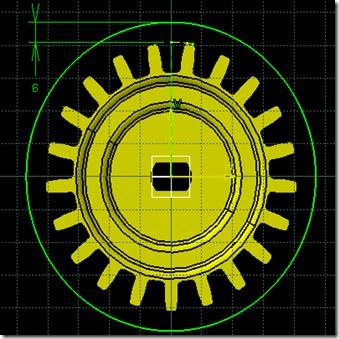
Step 6 - Details
Constrain the sketch center to the gearwheel and create a length constraint between the gear tooth and the circle. If necessary, create construction geometry.
7: Create a pad from the sketch that is as high as the top face of the gearwheel and extends 6mm below the bottom of the gearwheel shaft.
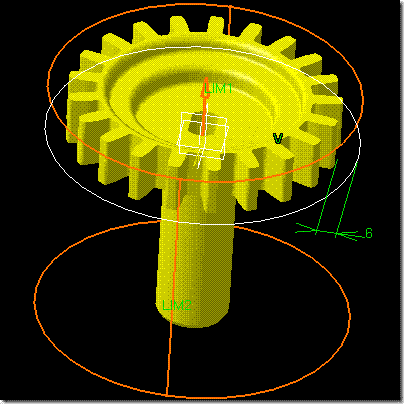
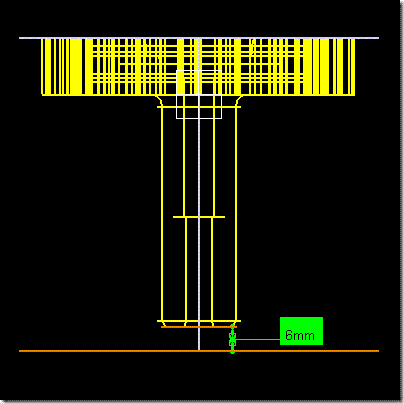
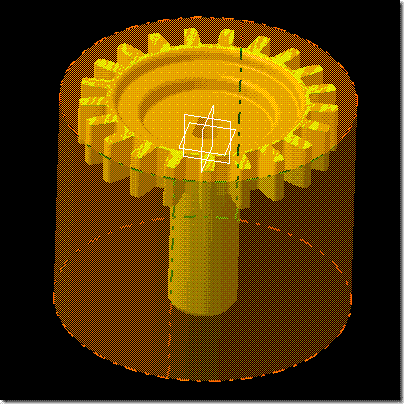
Step 7 - Details
Create a pad using the sketch and the Up to plane limits. Pick the top and bottom faces of the gearwheel and set the second limit offset at 6mm.
Or
Create a pad using the sketch and the Up to plane limits. Select Insert | Dress-Up Features | Thickness and pick the bottom face of the pad to thicken.
8: Add a counterbore hole to the top face of the pad. Make the counterbore with a diameter of 86mm and a depth of 15mm. Make the hole diameter 25mm and the hole depth 1mm below the bottom of the shaft.
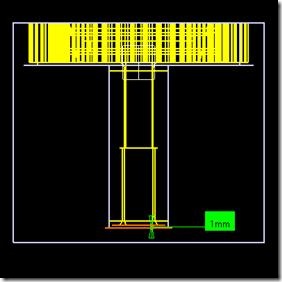
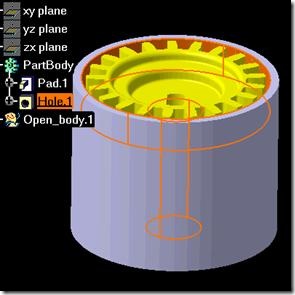
Step 8 - Details
Pick the outside edge of the pad, select Insert | Sketch-Based Features | Hole and then pick the placement face. Picking the edge before activating the command automatically constrains the hole to the center of the pad.
Use Up to Plane for the hole type, pick the bottom face of the shaft for the limit, and 1mm for the offset. The Preselection Navigator can help you pick the bottom of the shaft, or you can try to hide the new part while picking the face.
9: Create a sketch on the bottom face of the pad consisting of a circle offset from the edge of the counterbore hole by 6mm as shown.
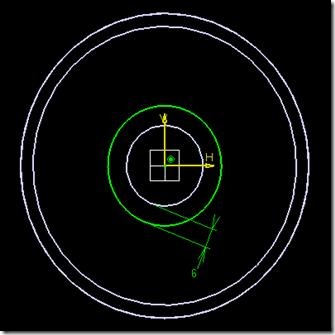
Step 9 - Details
Hide the gearwheel from the display.
Change your render style to wireframe by selecting View | Render Style | Customize View and deactivating Shading in the Mesh area.
Use a concentricity constraint between the circle and pad edge, and a length constraint between the hole diameter and the circle.
10: Create a pocket that leaves a 3mm thick wall below the counterbore as shown.
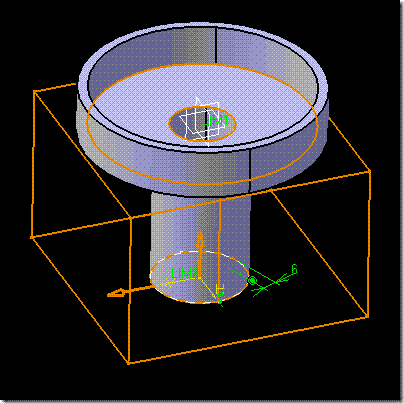
Step 10 - Details
Make sure the direction of the pocket points outward. To be sure, preview the feature before creating it. Use Up to Plane for the first limit; pick the bottom face of the counterbore for the limit, and -3mm for the offset.
11: Add 5mm fillets to the edges as shown to finish the simple housing.
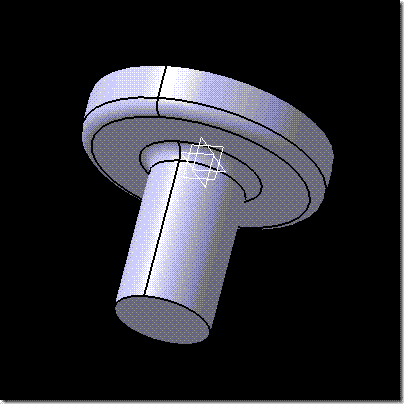
Step 11 - Details
Pick the two edges and select Insert | Dress-Up Features | Edge Fillet. The one fillet feature applies to both edges at the same time.
12: Make the gearwheel the active part and change your render style to wireframe.
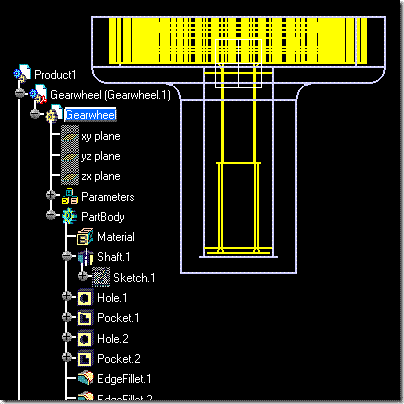
13: Change the height of the shaft feature in the gearwheel from 71 to 80 mm.
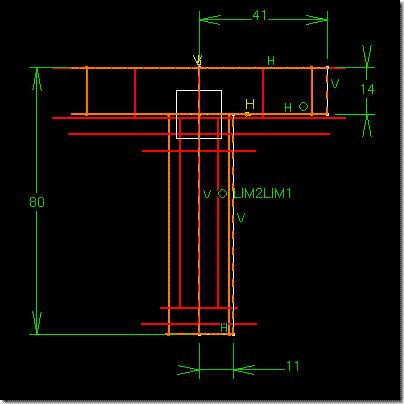
Note that the gearwheel part has become red, indicating that it is out-of-date.
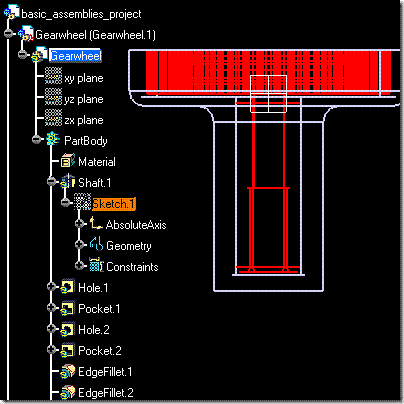
If necessary, select Edit | Update. Observe the length of the shaft and the length of the housing.
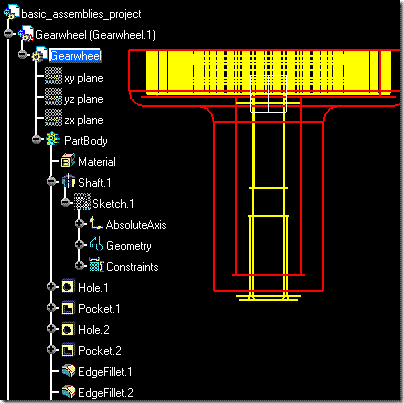
Note that now the housing part has become red, indicating that it is out-of-date.
Step 13 - Details
The 71mm dimension is in Sketch.1, which is under Shaft.1 in the Specification Tree.
14: Activate basic_assemblies_project and select Edit | Update. Observe the shaft and housing lengths.
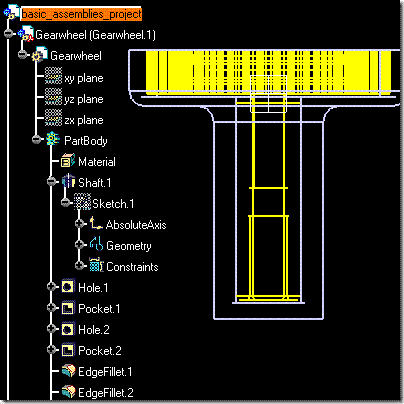
Because of the settings used and the associative construction techniques, the housing will update automatically, keeping the 1mm gap from the bottom of the shaft and the 3mm wall thickness below the counterbore.
Challenge Task: Select File | Save Management to save your work to your working directory.
Review: You can create new parts in the context of the assembly. This is known as a top-down assembly method. Good assembly design uses a combination of this and other methods. Setting CATIA to keep links with to external references allows you to maintain design intent across the assembly.
When designing in context, be aware that when you reference other parts the part definition relies on those links. This practice is typically avoided in most engineering environments because it tends to make manufacturing more difficult and costly. However, you can see that when it is necessary, it is easily accomplished. Generally speaking though, unnecessary links should be avoided as they can create difficulties with PDM systems too.
. Select Exiting Component. Then select the product "Connector Assembly Structure" to access the file query dialogue box